+1-1+1-1+1-1+1-1...
[VirtualBox 네트워크 구성] 호스트 to 게스트, 게스트 to 게스트, 게스트 to 인터넷 연결 방법 본문
[VirtualBox 네트워크 구성] 호스트 to 게스트, 게스트 to 게스트, 게스트 to 인터넷 연결 방법
투명인간 2021. 1. 8. 21:36본 포스팅에서는 지난 VirtualBox 구성 가이드에 이어 다양한 네트워크 구성 방법에 대해 알아보도록 하겠습니다.
VirtualBox를 구성하면, 손쉽게 윈도우 환경에서도 리눅스 운영체제를 사용할 수 있으며, 이를 이용하여 다양한 테스트 환경을 구성할 수 있습니다.
이 중 금일 중점적으로 살펴볼 내용은 바로 VirtualBox의 네트워크 구성입니다.
가상 OS 환경이 제공되면 가장 먼저 고려해야 할 사항으로 VirtualBox가 설치되는 호스트 OS와 VirtualBox로 구성된 VM 환경인 게스트 OS간의 통신, 두 개 이상의 게스트 OS 간의 통신, 게스트 OS에서 인터넷을 사용하기 위한 통신 등에 대해 구성해 보도록 하겠습니다.
728x90
DAN-ubj40hu70r3tMOMENT응답복사오류제보
VirtualBox Template 구성
1) 이미지 새로 만들기
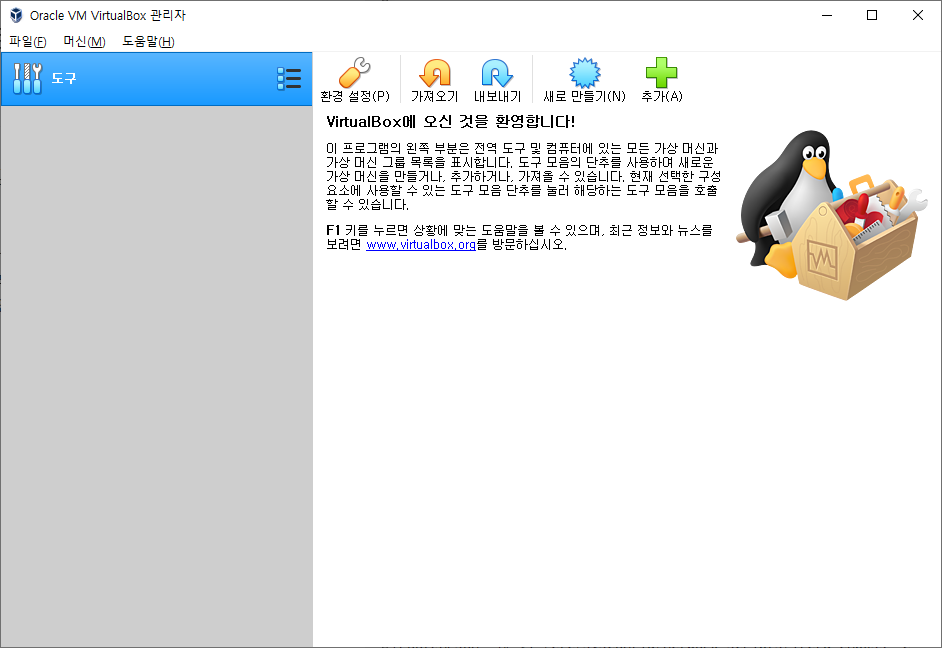
위와 같이 Oracle VM VirtualBox 관리자를 실행하고 새로 만들기 버튼을 클릭합니다.
2) 이름 및 운영 체제 선택
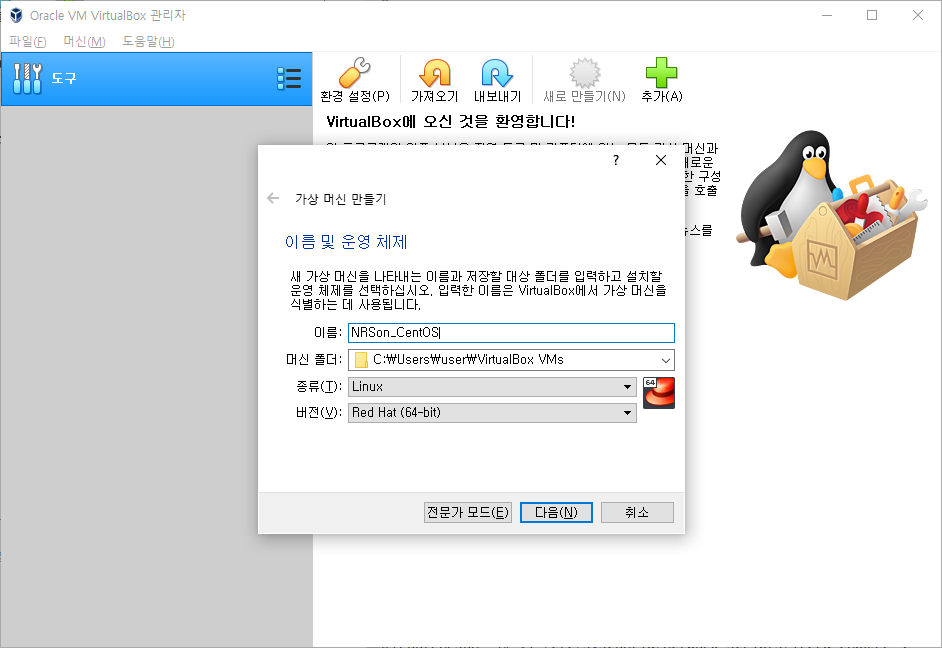
VM 이미지의 이름을 입력하고 설치하고자 하는 OS의 종류 및 버전 그리고 이미지를 저장할 폴더의 위치를 지정합니다.
3) 메모리 크기 설정

가상 이미지가 사용할 이미지의 크기를 지정합니다.
4) 하드 디스크 설정

VM 이미지가 사용할 하드 디스크의 사이즈를 지정합니다.
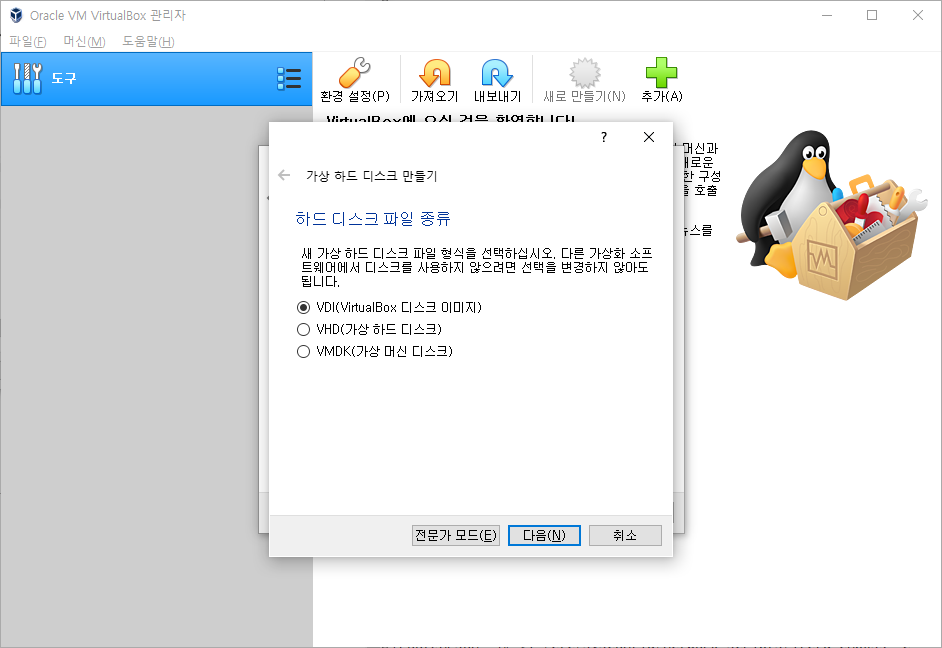
지금 새 가상 하드 디스크 만들기 → VDI(VirtualBox 디스크 이미지) → 동적 할당(D)를 순서대로 선택합니다.
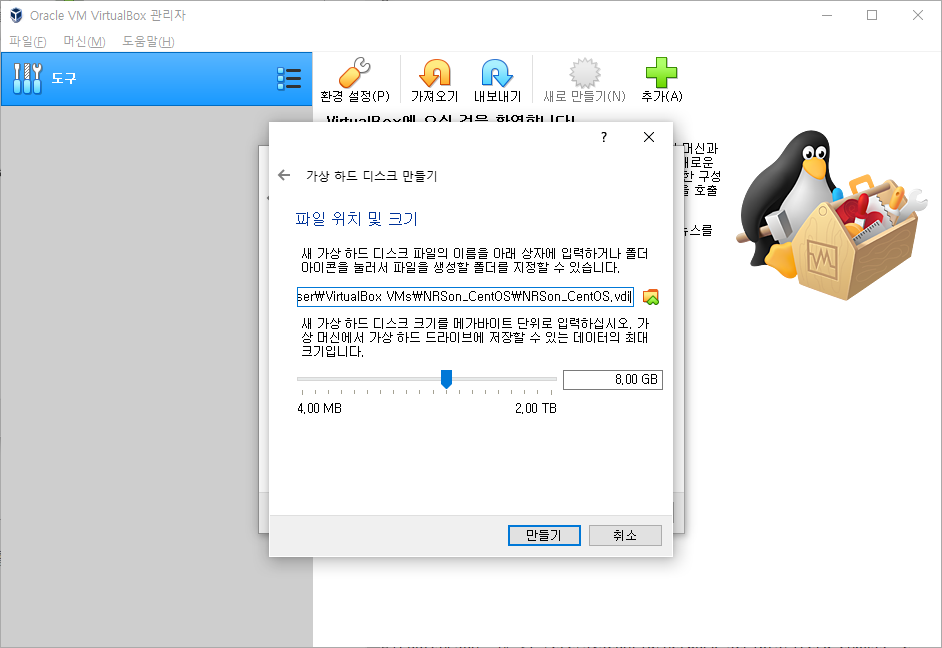
마지막으로 디스크 이지미의 파일 위치 및 크기를 지정하고 만들기 버튼을 클릭합니다.
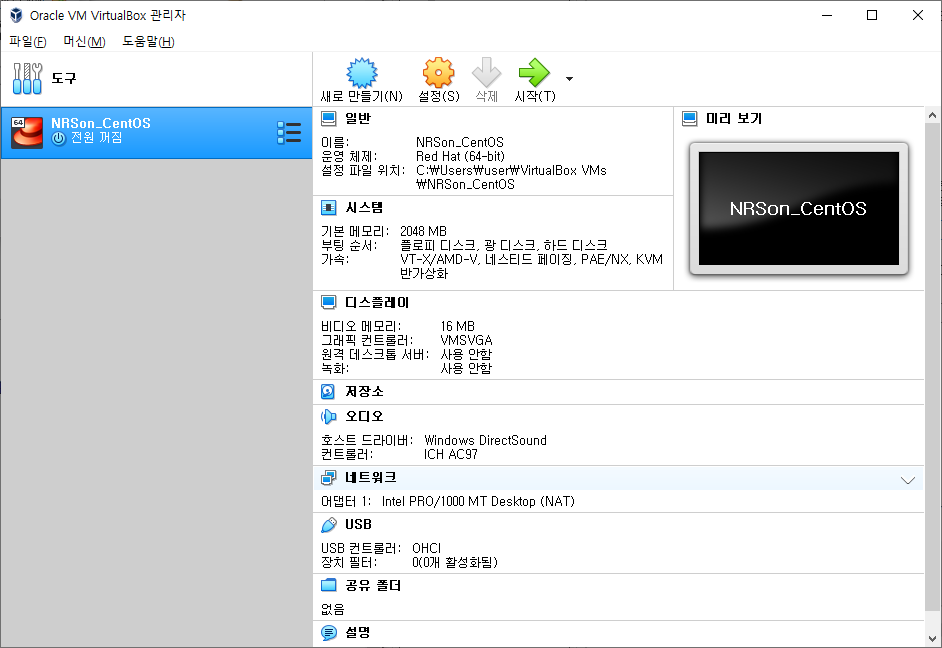
만들기에 성공하면 위와 같이 NRSon_CentOS라는 VM 가상이미지의 Template 구성이 완료됩니다.
728x90
DAN-ubj40hu70r3tCLIX_SA응답복사오류제보
VirtualBox 설정
1) 설정 화면
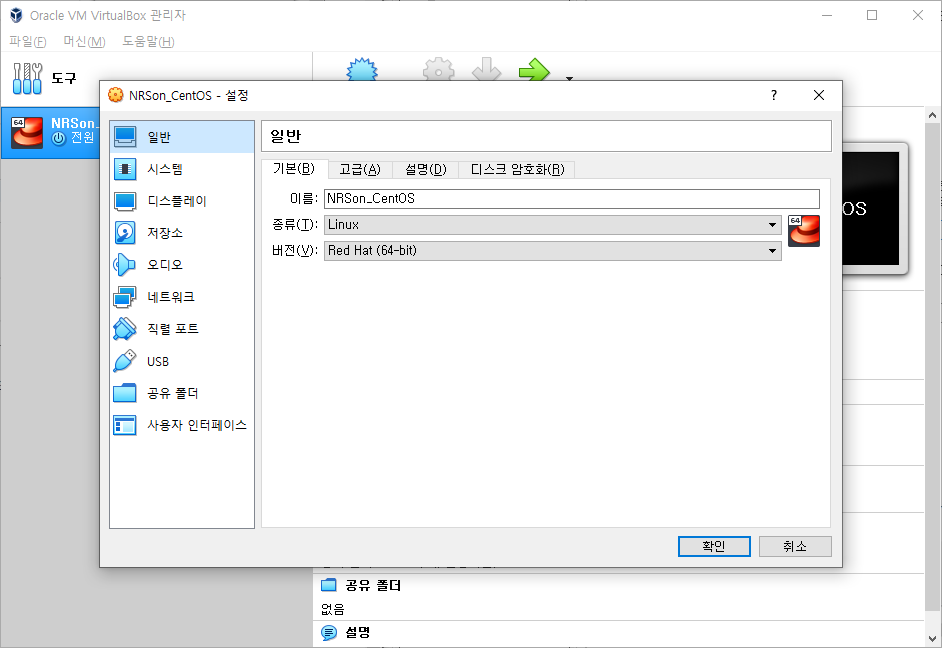
먼저 NRSon_CentOS Template 위에서 우클릭 후 설정을 클릭합니다.
2) 시스템 설정 적용
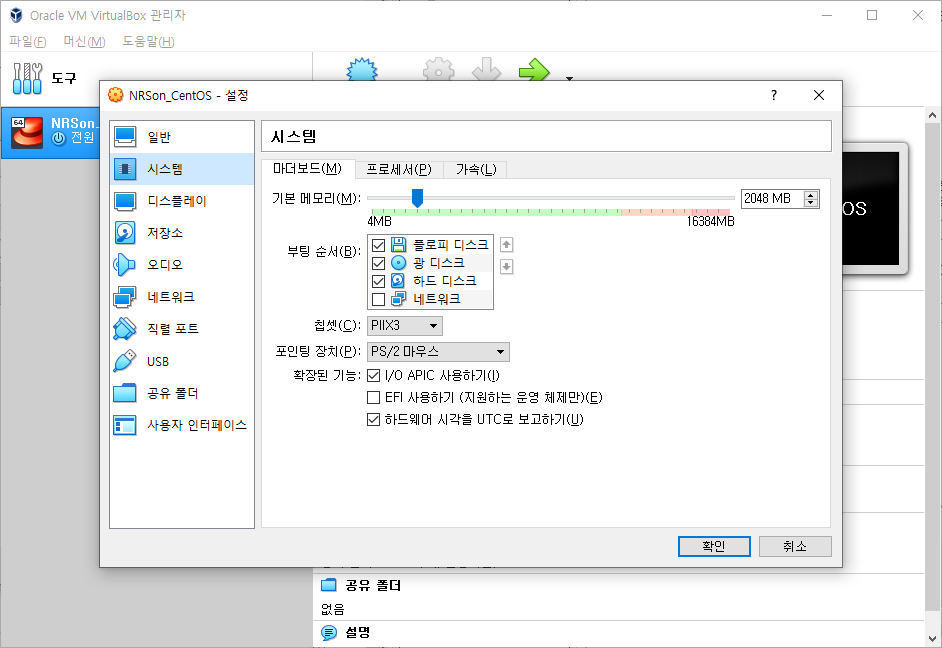
시스템 설정에서는 마더보드 / 프로세서 / 가속 탭이 있으며, 자원의 Flavor를 설정할 수 있는 항목입니다.
앞서 Template 작성 시 설정한 메모리 값 이외에 프로세서에서 VM에 할당하고자 하는 Core 개수를 입력합니다.
3) 저장소 설정
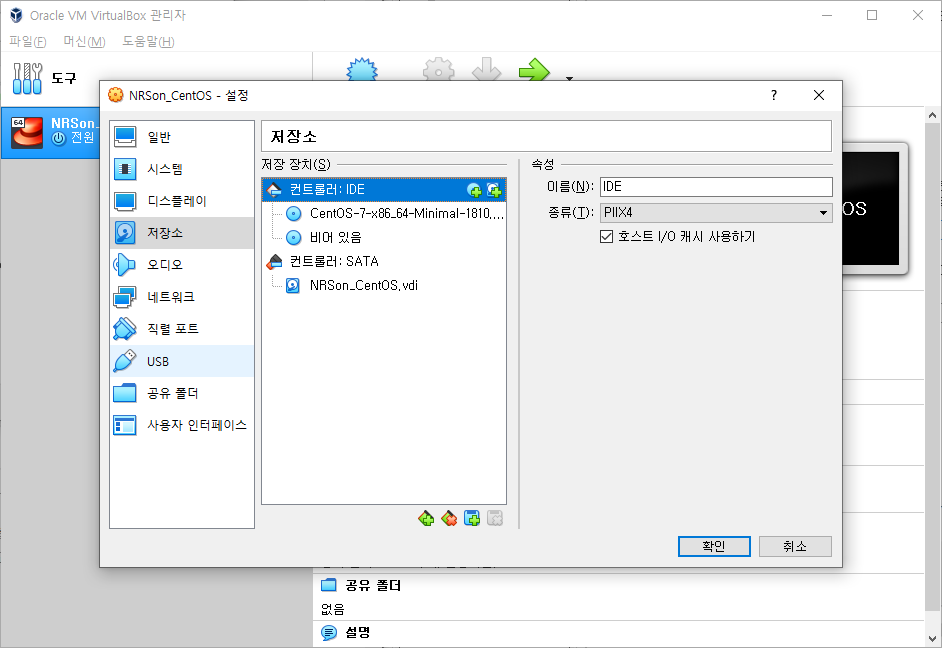
다음으로 해당 Template에 설치하기 위한 이미지를 추가합니다.
Base 이미지는 https://www.centos.org/downlaod 에서 받을 수 있습니다.
본 포스팅에서는 CentOS 7.6.1810 버전을 사용합니다.
4) 네트워크 설정
다음으로 가장 중요한 네트워크 설정부분입니다.
네트워크 설정에 앞서 VirtualBox에 설정되어 있는 네트워크 구성부터 살펴보겠습니다.
기존 설정 화면은 확인 버튼을 클릭하고 다음으로 이동합니다.

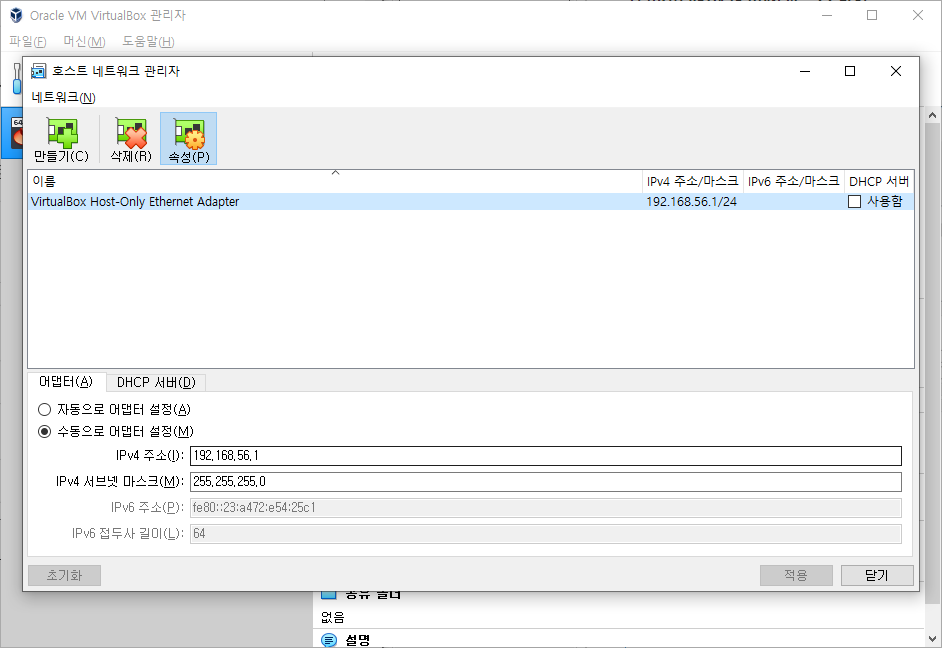
(Oracle VM VirtualBox 관리자 좌측 상단의 파일 → 호스트 네트워크 관리자)
위와 같은 화면이 표출될 것이며, 호스트 네트워크 관리자의 이름과 IPv4 주소 정보를 확인 후 닫기를 클릭합니다.
다시 NRSon_CentOS의 설정으로 돌아와 네트워크를 선택합니다.
네트워크는 크게 2개를 설정합니다.
4-1) NAT
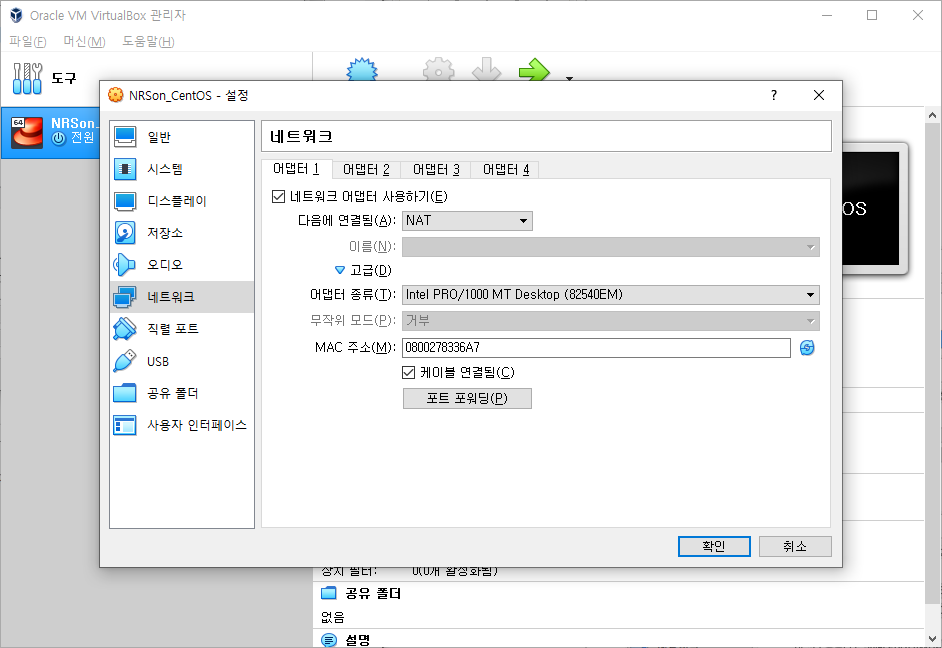
NAT 네트워크는 독립적으로 구성되어 별도의 가상 라우터를 갖고 있으며, 설정이 매우 손쉽고 무엇보다 인터넷 접속이 가능합니다.
다만, 게스트 OS 간의 통신이 불가능하며, 호스트 OS와 통신하기 위해서는 포트포워딩이 필요합니다.
4-2) 호스트 전용 어댑터
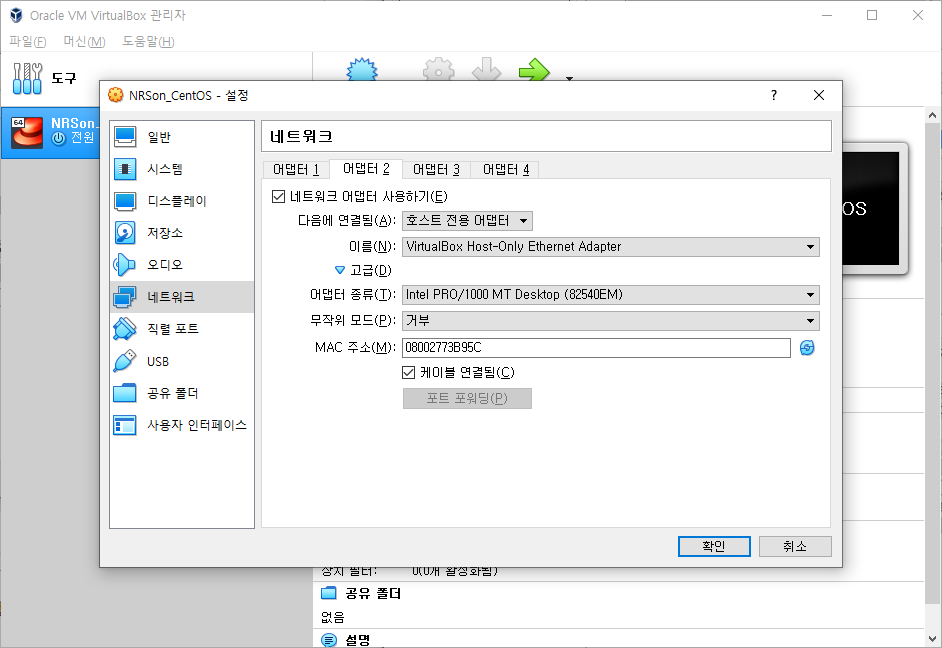
호스트 전용 어댑터는 게스트 OS간의 통신을 제공하여 접근이 가능하며, 호스트 OS와 연결 시 별도의 포트 포워딩이 필요하지 않습니다. 다만 인터넷 접근이 불가능합니다.
위와 같이 NAT & 호스트 전용 어댑터를 적용하여 구성 시 상호간의 장단점을 보완하여 내부 네트워크를 효과적으로 구성할 수 있습니다.
728x90
DAN-ubj40hu70r3tCLIX_SA응답복사오류제보
Virtual Machine 설치
1) OS 설치
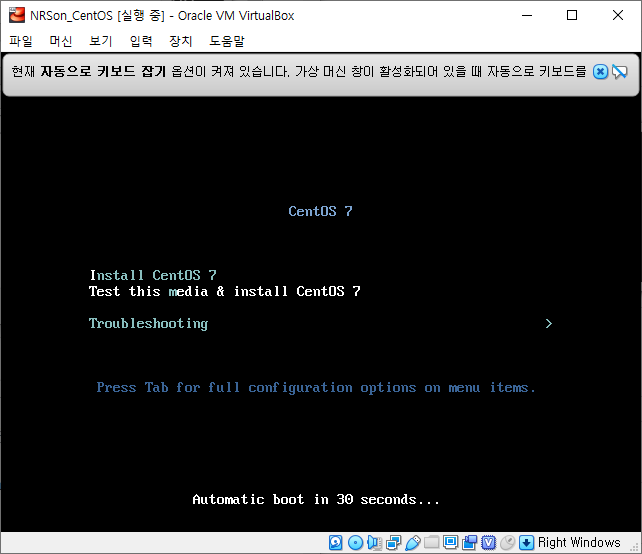
앞서 지정한 CentOS 7.6.1810 버전에 대한 설치를 진행합니다.
- 언어 선택
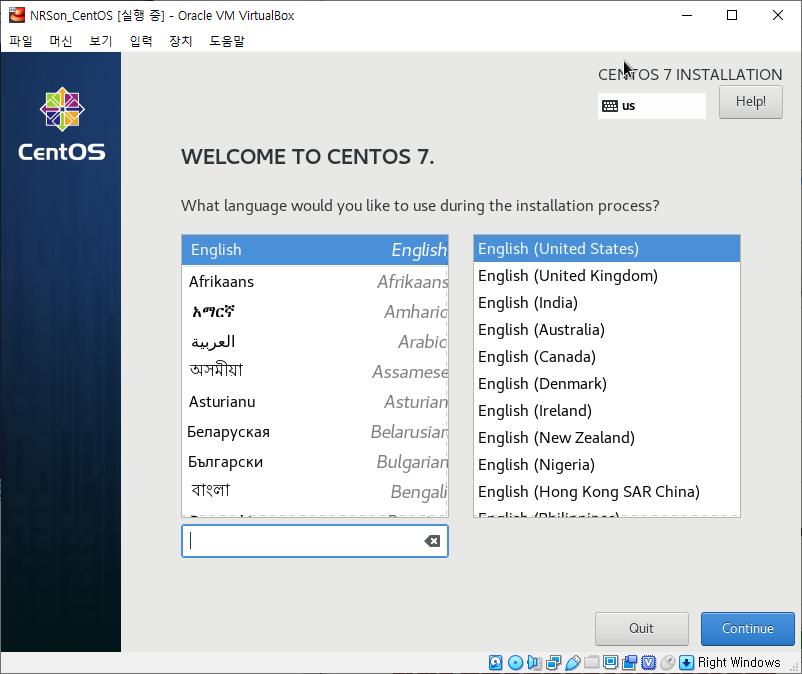
- Installation Summary
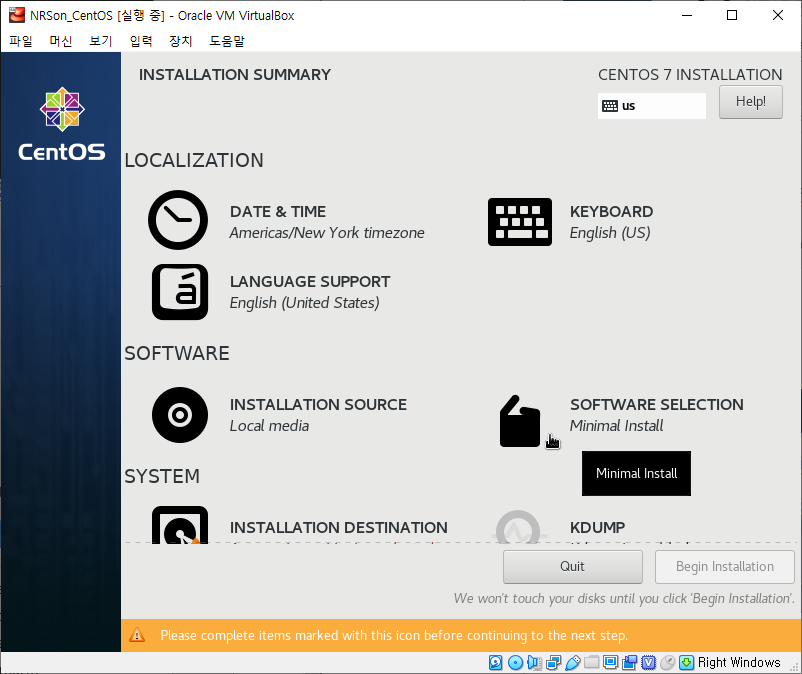
다음에서 DATE&TIME 지역선택, Installation Source Package 선택, Installation Destination 파티션 선택을 진행하고 Network & Host Name을 선택합니다.
- Network & Host Name
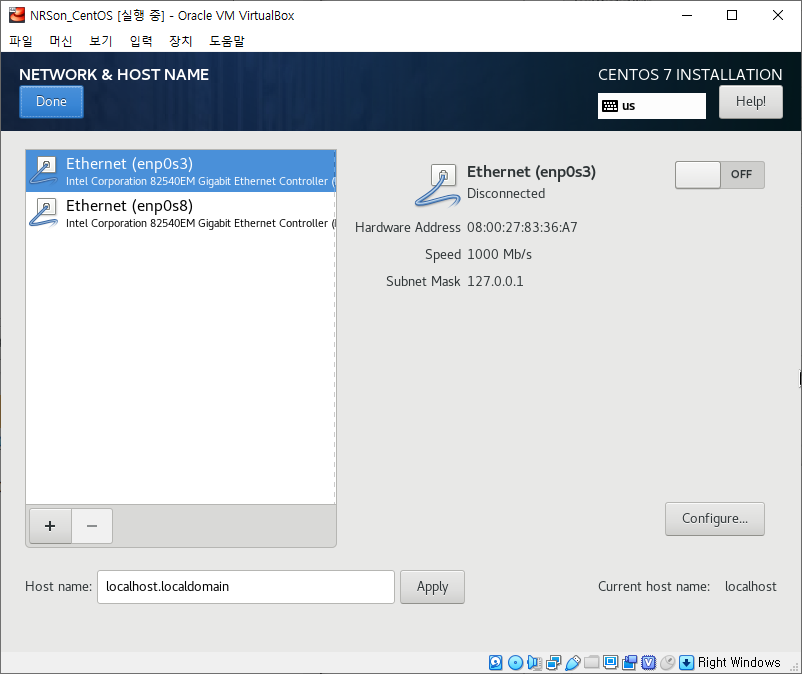
앞서 추가했던 NAT Network가 enp0s3 interface, 호스트 전용 어댑터가 enp0s8 interface로 추가되어 있으며, 하단의 Host Name을 설정할 수 있는 화면이 나타납니다.
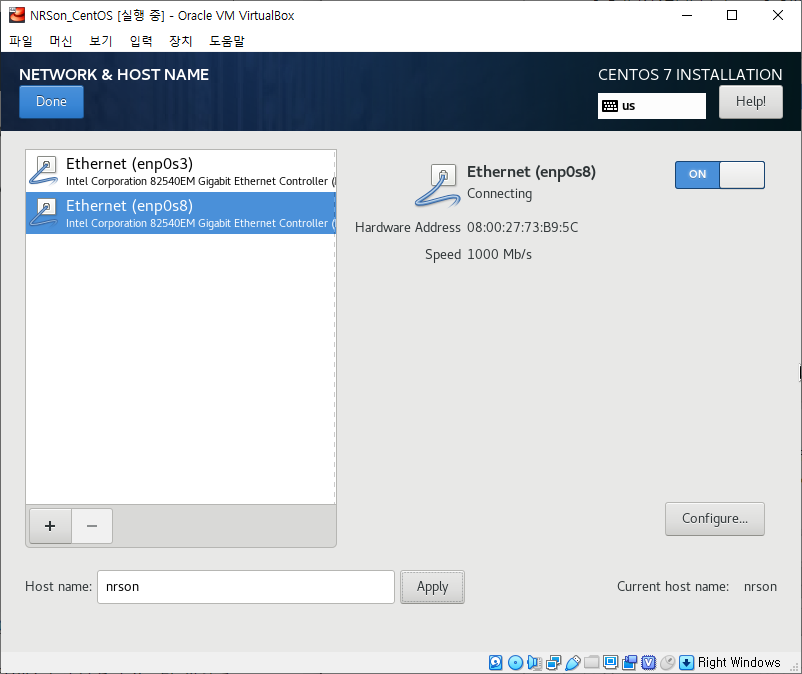
위와 같이 enp0s3을 OFF → ON, enp0s8을 OFF → ON으로 변경하고, enp0s8 설정 탭 하단의 Configure를 선택합니다.

IPv4 Settings를 선택하고 Method를 Manual로 변경한 후 위와 같이 IPv4 설정을 추가합니다.
설정이 완료되면 Save를 선택하고, Network & Host Name 구성을 완료합니다.
- 설정이 완료되었으니 Begin Installation을 클릭하면 구성에 맞게 OS가 설치됩니다.
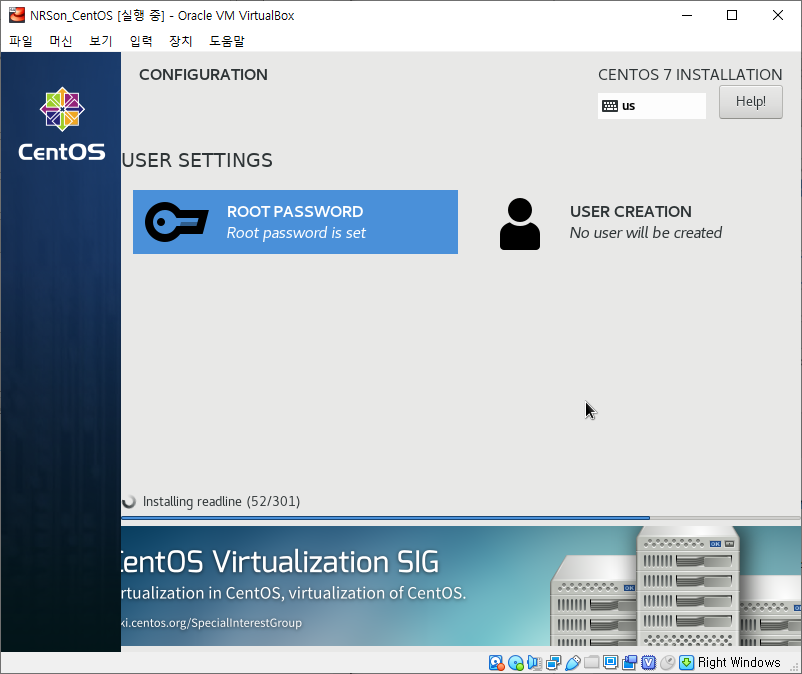
OS가 설치되는 동안 ROOT Password와 신규로 추가할 User가 있을 경우 설정을 진행합니다.
설치가 완료되면 Reboot 버튼을 선택합니다.
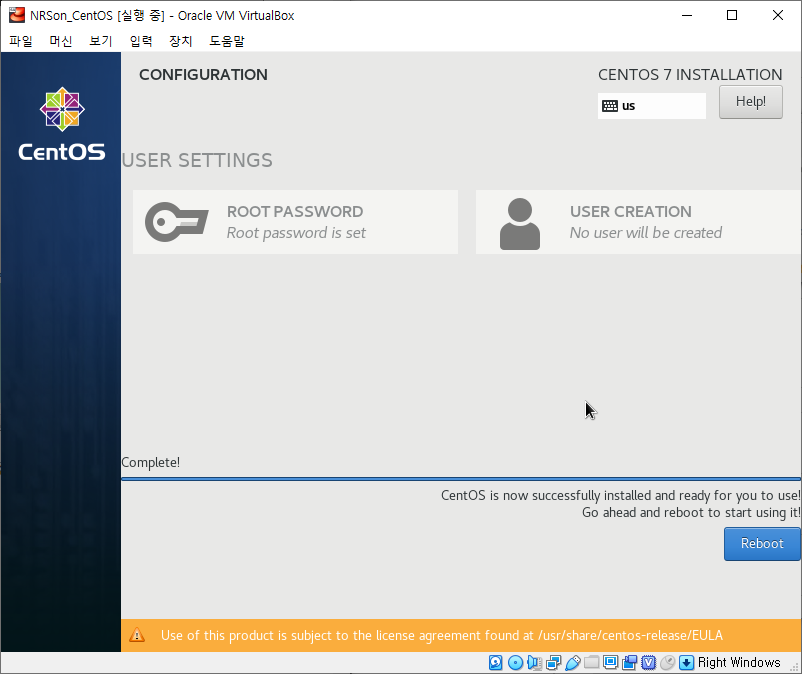
728x90
DAN-ubj40hu70r3tCLIX_SA응답복사오류제보
VirtualBox VM 접속 및 테스트
1) 기동이 완료되면 아래와 같이 로그인 창이 나타나는 것을 확인할 수 있습니다.
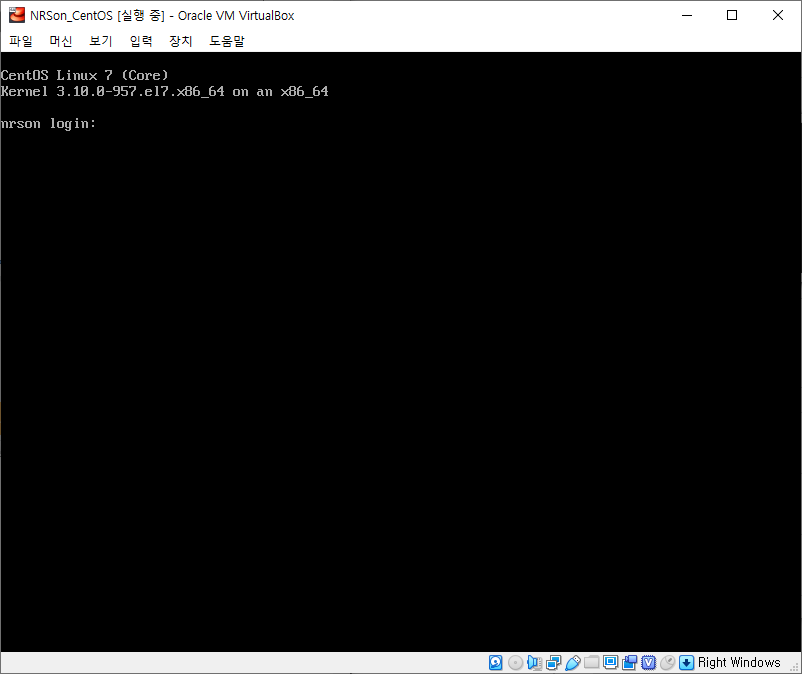
앞서 설정에서 추가한 enp0s8 interface의 Manual IP를 자신이 원하는 SSH 접속 클라이언트에 입력하고 접속을 시도해 보겠습니다.
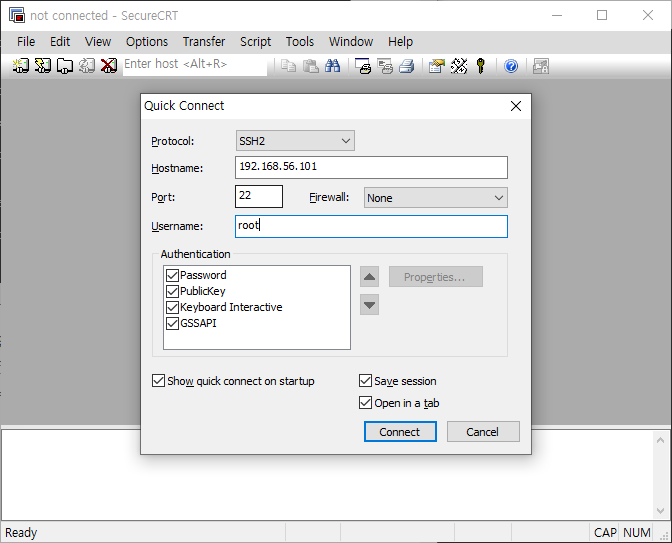
접속을 시도하였을 경우 접속이 되지 않을 경우 다음을 확인하여야 합니다.

ip addr 명령어로 현재 enp0s8 interface에 대한 inet이 활성화되어 있는지를 확인합니다.
위와 같이 enp0s8의 inet은 활성화 되어 있지 않으며, 활성화를 위해 ifup enp0s8 명령어로 interface를 활성화 합니다.
다시한번 ip addr 명령어를 입력하면 위 이미지 하단과 같이 설정 시 추가했던 192.168.56.101 ip가 활성화 되어 있는 것을 확인할 수 있습니다.
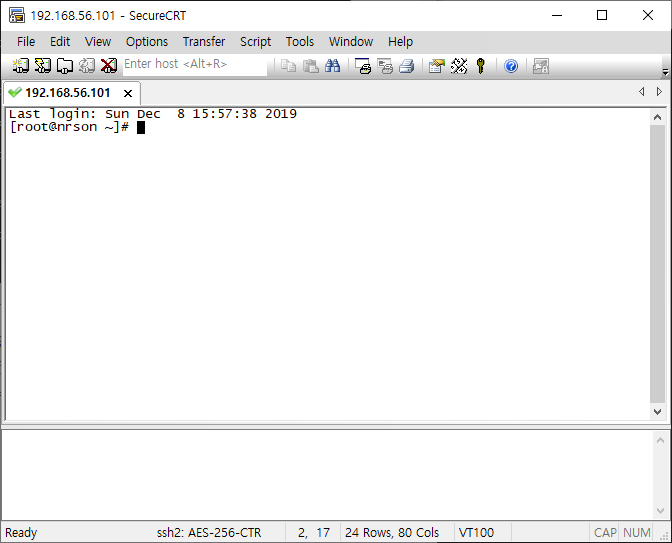
다시 접속 시 위와 같이 서버에 접속 된 것을 확인할 수 있습니다.
이와 같이 ifup으로 enp0s8 interface를 매번 기동시 기동해 주지 않기 위해서는 다음과 같이 설정을 변경해 주면 됩니다.
[root@nrson ~]# vi /etc/sysconfig/network-scripts/ifcfg-enp0s8
TYPE=Ethernet
PROXY_METHOD=none
BROWSER_ONLY=no
BOOTPROTO=none
DEFROUTE=yes
IPV4_FAILURE_FATAL=no
IPV6INIT=yes
IPV6_AUTOCONF=yes
IPV6_DEFROUTE=yes
IPV6_FAILURE_FATAL=no
IPV6_ADDR_GEN_MODE=stable-privacy
NAME=enp0s8
UUID=33ce90d4-0b35-4a8a-80a6-88ab9a11ab88
DEVICE=enp0s8
ONBOOT=yes
IPADDR=192.168.56.101
PREFIX=24
GATEWAY=192.168.56.1
DNS1=192.168.56.1
IPV6_PRIVACY=no
"/etc/sysconfig/network-scripts/ifcfg-enp0s8" 20L, 369C written
[root@nrson ~]#위와 같이 enpos8 interface의 ONBOOT 설정을 NO에서 YES로 변경 후 저장해 주면 이후 OS Restart 시 자동으로 interface가 기동됩니다.
현재까지 설정으로 확인가능한 사항은 다음과 같습니다.
최초 목적이었던 네트워크 구성 내용 중
a) 호스트 OS → 게스트 OS SSH 연결
b) 게스트 OS → 게스트 OS 연결
C) 게스트 OS → 인터넷 연결
위 세가지 사항 중 a번에 대한 확인이 완료되었으며, 다음으로 c번 인터넷 연결 상태를 확인해 보겠습니다.
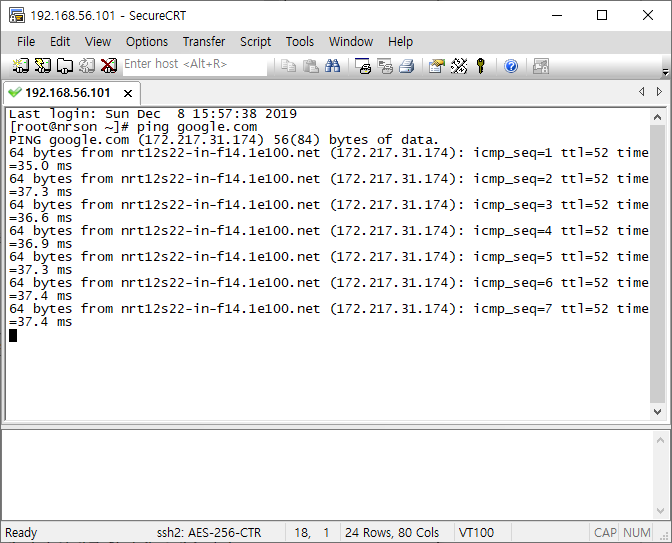
위와 같이 google.com으로 정상적으로 ping이 나가는 것을 확인 할 수 있습니다.
마지막으로 확인해야 할 게스트 OS to 게스트 OS 간의 연결입니다.
728x90
DAN-ubj40hu70r3tMOMENT응답복사오류제보
게스트 OS 복제하기
1) NRSon_CentOS 이미지 복제본 생성하기
현재까지 설정한 내용을 기반으로 이미지 복제본을 생성해 보도록 하겠습니다.
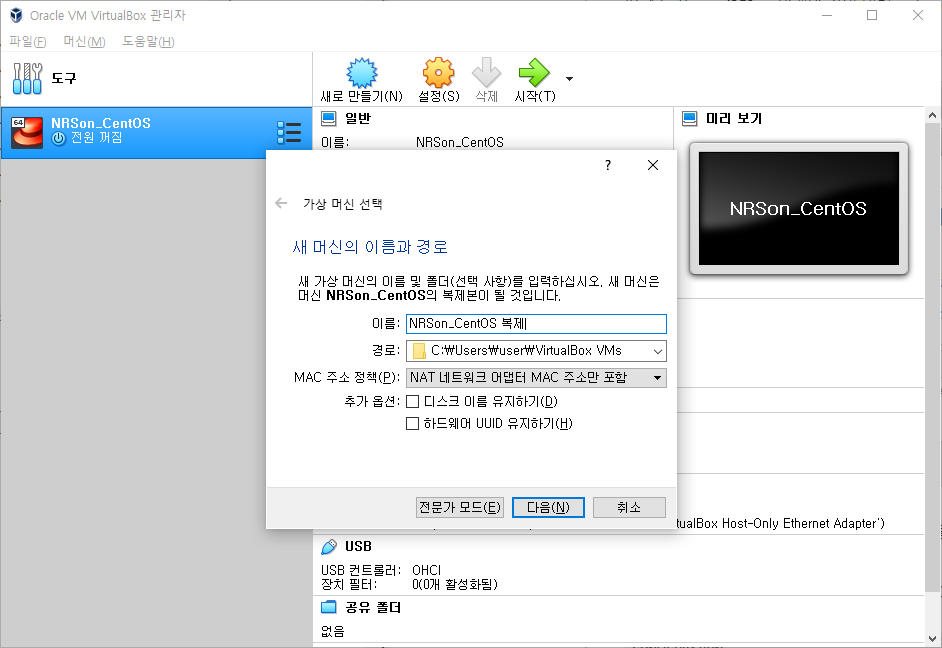
NRSon_CentOS 위에서 우클릭 후 복제를 선택합니다.
위와 같이 이미지이름을 변경하고 다음을 선택합니다.
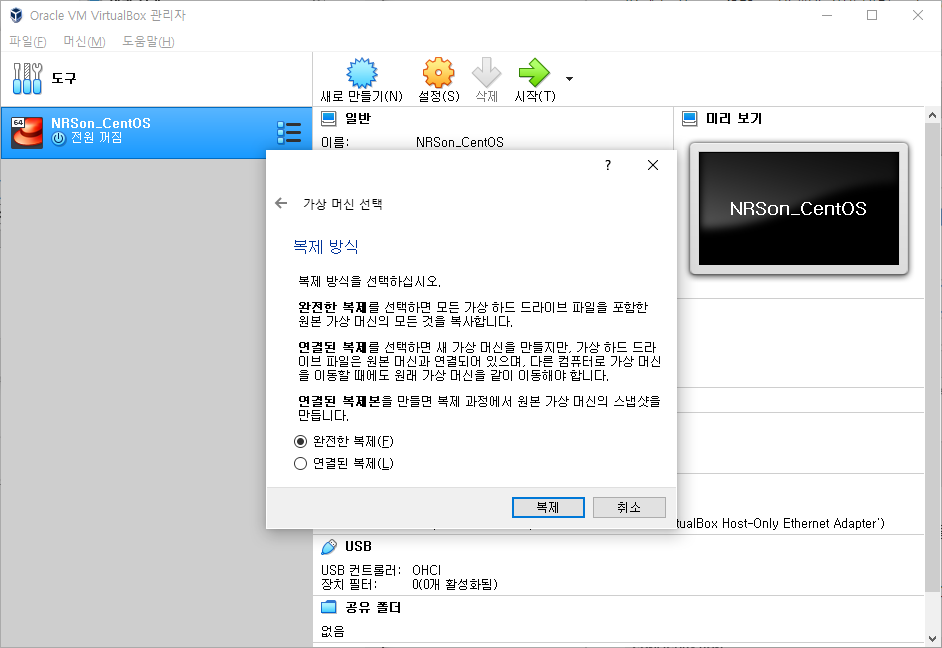
복제본은 완전한 복제를 선택합니다.
복제가 완료되면 아래와 같이 NRSon_CentOS2가 생성된 것을 확인할 수 있습니다.
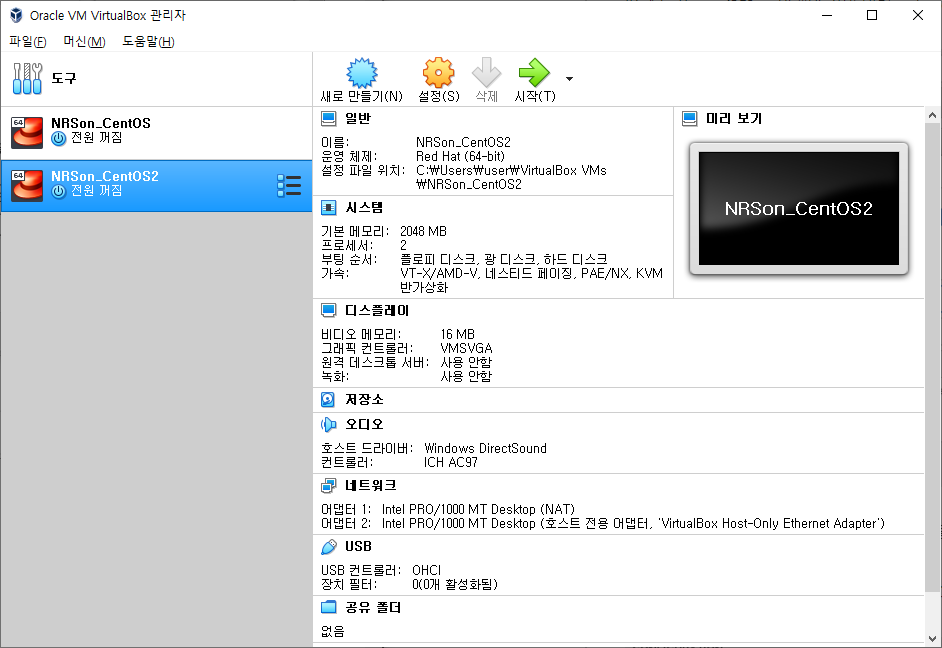
그럼 NRSon_CentOS2를 기동해 보도록 하겠습니다.

위와 같이 완전한 복제가 이루어져 IP 및 Hostname까지 동일한 복제버전이 생성되었습니다.
이제 HostName을 변경하고 Static IP를 변경하면 복제본에 대한 구성이 완료됩니다.
- HostName 변경
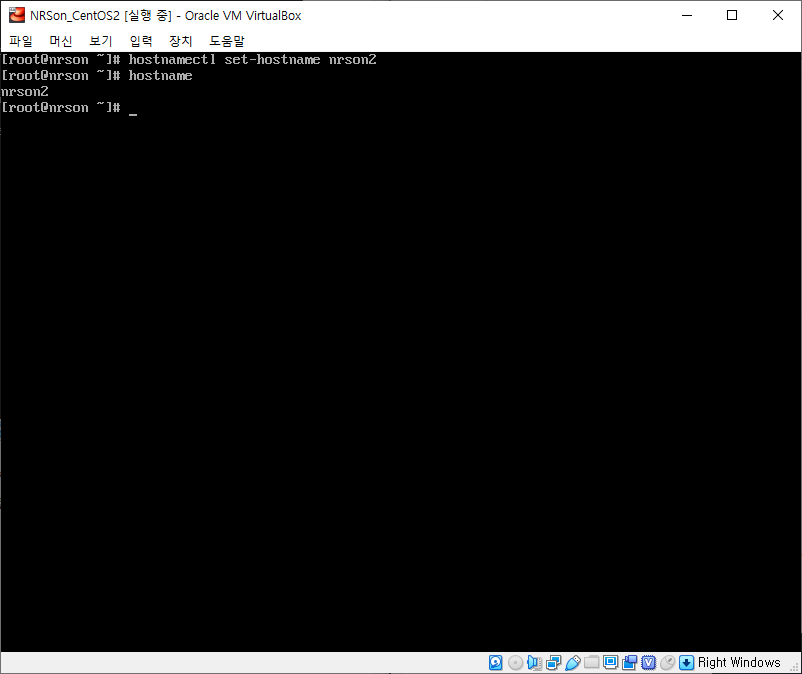
- Static IP 변경
먼저 ifcfg-enp0s8 설정 파일을 변경합니다.
[root@nrson ~]# vi /etc/sysconfig/network-scripts/ifcfg-enp0s8
TYPE=Ethernet
PROXY_METHOD=none
BROWSER_ONLY=no
BOOTPROTO=none
DEFROUTE=yes
IPV4_FAILURE_FATAL=no
IPV6INIT=yes
IPV6_AUTOCONF=yes
IPV6_DEFROUTE=yes
IPV6_FAILURE_FATAL=no
IPV6_ADDR_GEN_MODE=stable-privacy
NAME=enp0s8
UUID=33ce90d4-0b35-4a8a-80a6-88ab9a11ab88
DEVICE=enp0s8
ONBOOT=yes
IPADDR=192.168.56.102
PREFIX=24
GATEWAY=192.168.56.1
DNS1=192.168.56.1
IPV6_PRIVACY=no
"/etc/sysconfig/network-scripts/ifcfg-enp0s8" 20L, 369C written
[root@nrson ~]#고정 IP를 192.168.56.101에서 102로 변경 후 저장합니다.
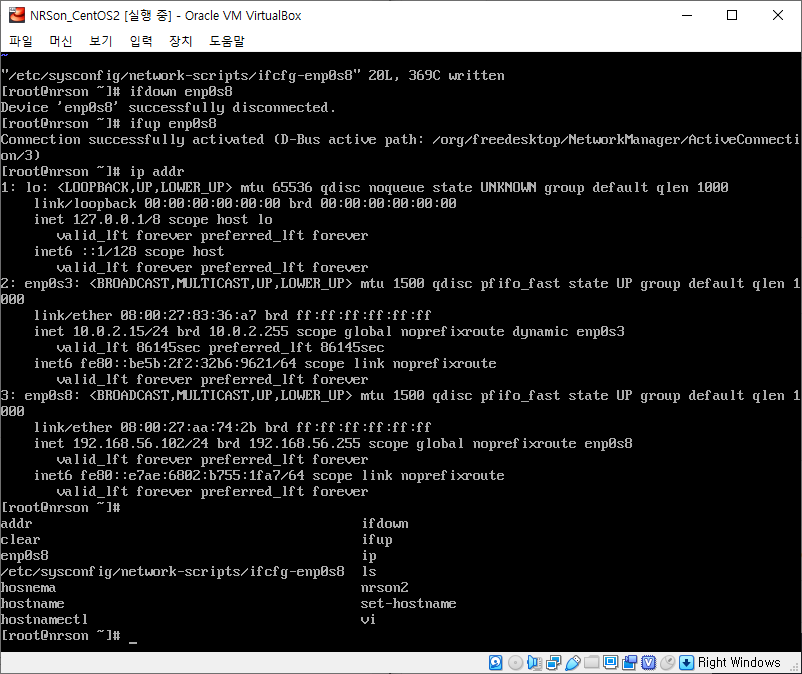
다음으로 ifdown enp0s8 & ifup enp0s8을 통해 network interface를 재기동하고 ip addr로 ip 변경 여부를 확인합니다.
위와 같이 192.168.56.102로 ip가 변경된 것을 확인할 수 있습니다.
이제 마지막 스텝인 게스트 OS간의 통신을 확인해 보도록 하겠습니다.
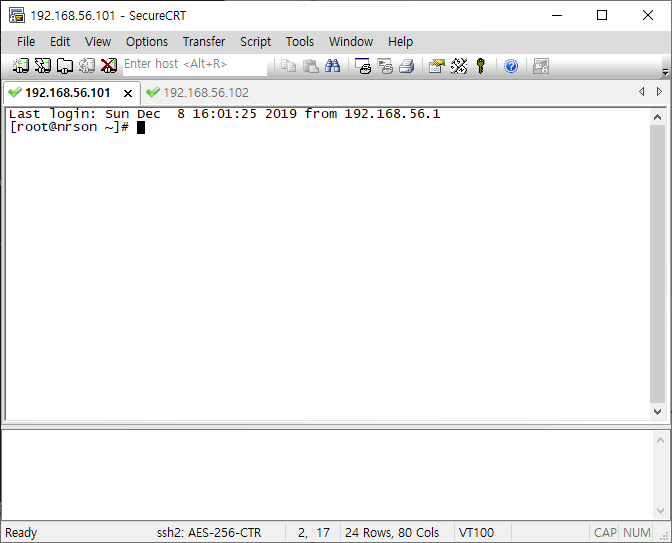
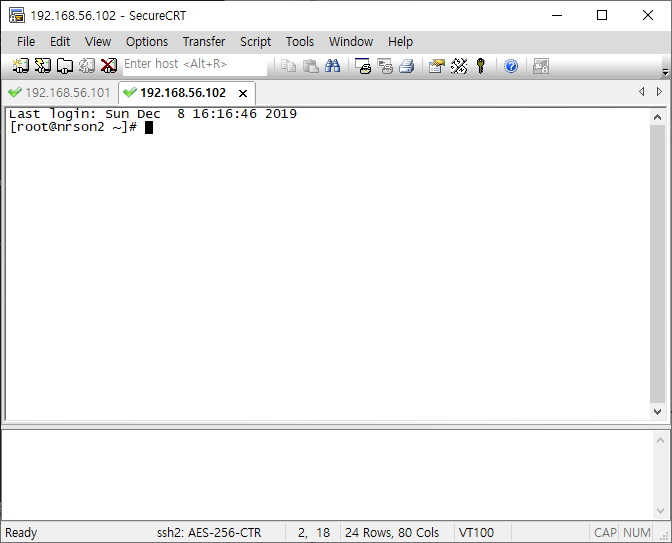
위와 같이 각각 OS에 접속하였으며 상호간 ping을 날려보도록 하겠습니다.
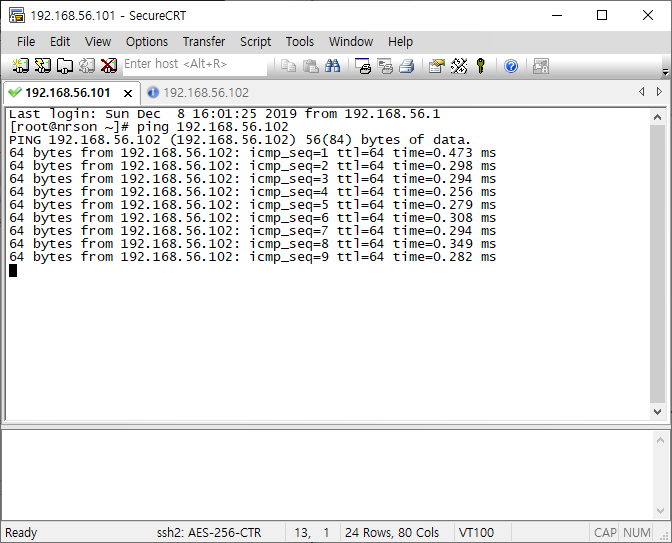
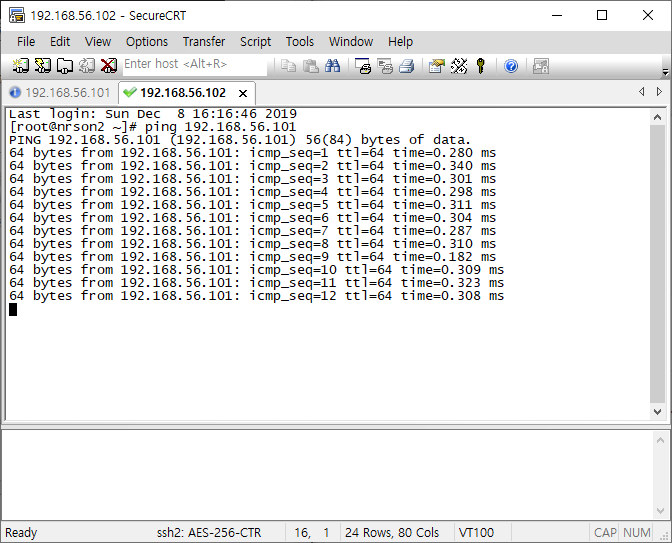
위와 같이 게스트 OS간의 연결까지 구성되었습니다.
그럼 마지막으로 이번 포스팅에서 구성해본 네트워크 설정에 대해 복습해보고 마무리하겠습니다.
VirtualBox의 VM을 구성하고 총 3가지 기능의 네트워크를 구성해 보았습니다.
a) 호스트 OS → 게스트 OS SSH 접속 구성 : 호스트 전용 어댑터를 통한 구성
b) 게스트 OS → 게스트 OS 연결 구성 : 호스트 전용 어댑터를 통한 구성
c) 게스트 OS → 인터넷 연결 구성 : NAT 네트워크를 통한 구성
'Linux > Sever Mangement' 카테고리의 다른 글
| [Linux] 로그 기본 개념 설명 (0) | 2021.01.31 |
|---|---|
| 리눅스 DNS 서버 구성 참고 (0) | 2021.01.12 |
| vi /vim 편집기 명령어 정리 (단축키 모음 / 목록) (1) | 2021.01.12 |
| 리눅스 서버 기본 세팅 > 네트워크 환경 설정 - RHPL 7.3 (0) | 2021.01.12 |
| VirtualBox, 가상 네트워크 설정하기 (0) | 2021.01.08 |


